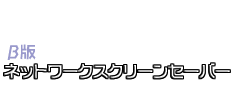TWISTER の設定
TWISTER の管理画面などの使い方ご説明します。
◆コンテンツ管理画面を開く
ツイスターの設定は「コンテンツ管理画面」で行います。
コンテンツ管理画面を起動するには、まず、Windows の「画面のプロパティ」を開きます。
画面のプロパティの起動は、スタートメニューから設定→コントロールパネルを開き、その中の「画面」アイコンをダブルクリックします。 (デスクトップを右クリックして「プロパティ」を選択する方法でも表示されます)
画面のプロパティが開いたら、「スクリーンセーバー」タブを選択します。 すでにスクリーンセーバーには「ツイスター」が選択されています。
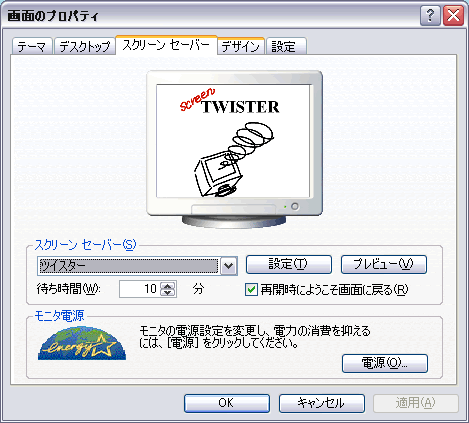
このページのTOPへ
◆コンテンツ管理画面
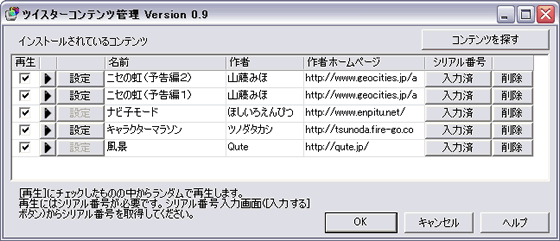
・コンテンツを探す
「TWISTER コンテンツページ」ウェブサイトを開きます。コンテンツの追加や検索はこちらから行います。
・インストールされているコンテンツ
ツイスターに組み込んだコンテンツの一覧です。 ここではコンテンツごとに、それぞれ以下の設定を行うことができます。
- 再生
-
そのコンテンツをスクリーンセーバーで再生するかどうかを選びます。
複数のコンテンツにチェックが入っている場合は、ツイスターが起動されるたびにランダムで、 選択したコンテンツの中からどれか一つを再生します。  ボタン
ボタン- 今すぐにコンテンツを再生します。マウスを動かしたり、キーを押すと元の画面に戻ります。
- 設定
-
そのコンテンツに固有の設定がある場合は設定画面が開きます。
設定がないコンテンツの場合は押せません。 - 名前
- コンテンツの名前です
- 作者
- コンテンツの作者、または提供者です。
- 作者ホームページ
-
コンテンツ作者のウェブサイトのURLです。
ダブルクリックすることで作者のサイトにジャンプできます。 - シリアル番号
-
コンテンツの再生に必要なシリアル番号を入力するためのボタンです。
ボタンを押すと、シリアル番号入力画面が開きます。
無料コンテンツの場合は最初から入力されています。 - 削除
-
コンテンツを削除します。
間違って有効期限の残ったコンテンツを削除した場合でも、「コンテンツを探す」ボタンから、再び簡単に追加できます。
ただし、シリアル番号はなくさないようにご注意ください。シリアル番号は、コンテンツを購入したときに電子メールで届きます。
・OK
設定内容を反映して、管理画面を閉じます。
・キャンセル
管理画面を閉じます。
・ヘルプ
HTML ヘルプページを表示します。(現在は、ここのページがヘルプページになっています。)
このページのTOPへ