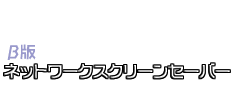◆ダウンロード
以下のリンクから、いつでも最新版のツイスター・プログラムをダウンロードできます。
★最新版をダウンロードする ![]() ※保存を選んでください
※保存を選んでください
ダウンロードおよびインストールの前に必ず 動作環境 をご確認ください。
動作環境
| OS | Windows 2000 / XP (日本語版) ※ x64 Edition での動作は保証しません。 |
|---|---|
| .NET Framework | Microsoft .NET Framework 1.1 ※ |
| CPU | Pentium III / Celeron 700MHz 以上 (1GHz以上推奨) またはそれと同等の互換プロセッサ |
| 搭載メモリ量 | 128MB 以上 (256MB以上推奨) |
| HDD空き容量 | 100MB 以上 (再生コンテンツにより異なります) |
| インターネット環境 | 1Mbps 以上のブロードバンド常時接続 (コンテンツ再生時に毎回インターネットに接続します) |
Microsoft .NET Framework 1.1 について
ツイスターは、Microsoft .NET Framework 1.1 上で動作します。
Microsoft .NET Framework 1.1 がPCにインストールされていない場合、インストールの途中で下記のダイアログが表示されます。
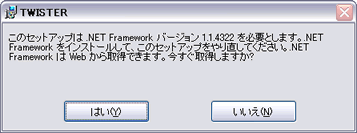
「はい」をクリックで、Microsoftの「.NET Framework ダウンロードページ」が開きます。
このページから「.NET Framework 1.1 再頒布パッケージ」および「Microsoft .NET Framework 1.1
Service Pack1」をインストールしてください。
(Service Pack1のインストール後、Windowsの再起動を求められる場合があります)
あるいは、Windows Update で「カスタム インストール」を選ぶことによって、インストールすることができます。
このページのTOPへ
◆インストール
ダウンロードおよびインストールの前に必ず、ツイスター の動作環境をご確認ください。
TWISTERのインストール
- ここ から、ツイスター・プログラムをダウンロードします。
- ダウンロードした「TWISTER-installer.exe」をダブルクリックするとインストールが始まります。

画面に添ってインストールを進めてください。
特に変更したい箇所が無い場合は「次へ」を押して画面を進めます。
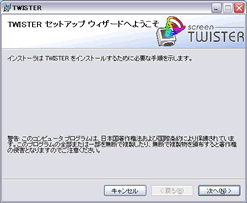
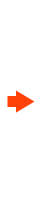
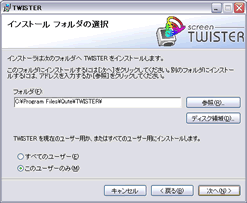
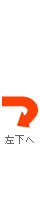
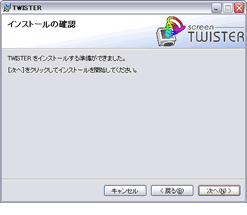
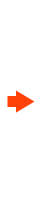
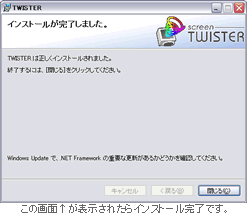
『閉じる』を押してインストールを完了してください。
- インストールが完了すると、スクリーンセーバーとして「ツイスター」が登録されます。
デスクトップでマウス右ボタンをクリックし、「プロパティ」をクリックすることで、「画面のプロパティ」画面が表示されます。
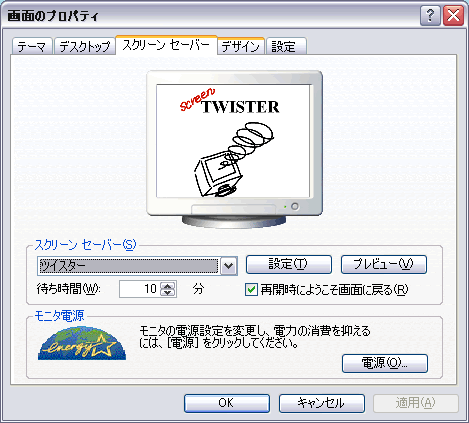
スクリーンセーバーとして「ツイスター」が選ばれています。
このまますぐに「プレビュー」ボタンで、最初から組み込まれているコンテンツを再生することができます。
「設定」ボタンで「コンテンツ管理画面」を開くことができます。
※コンテンツ管理画面
下記のように表示されます。
タイトル左の、「設定」で音声あり/なしと、表示サイズの設定ができます
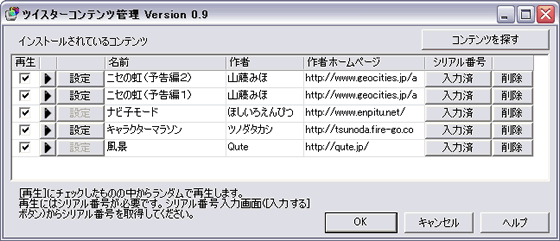
 ボタンを押すことで、ためしに見てみることができます。
ボタンを押すことで、ためしに見てみることができます。
※ツイスター設定画面
設定画面の内容は、コンテンツの種類(動画、静止画スライドショーなど)によって異なります。
ここでは、例として動画の場合を説明します。【例:コンテンツが動画の場合】
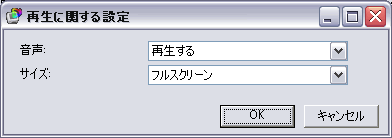
- 音声:
「再生する」の場合、スクリーンセーバーが動いている間、コンテンツにあらかじめ設定されている音声が再生されます(音声ありコンテンツの場合)。
音が出て困る場所で使う場合は、PC側でスピーカーミュートにしておくか、この設定画面で音声を「ミュート」にしてください。
- サイズ:
「フルスクリーン」「オリジナルサイズ」を選ぶことができます。
「フルスクリーン」の場合、画面いっぱいにスクリーンセーバーが表示されます。お好みで。
『OK』で設定完了です。
- 音声:
以上でインストールは完了です。後は、こちらなどから気に入ったコンテンツを取得しましょう。
さらに詳しい説明はヘルプページからご覧になれます。
◆アンインストール
コントロールパネルの「プログラムの追加と削除」(*)より、「TWISTER」を削除してください。
*:WindowsXP の場合です。Windows2000では「アプリケーションの追加と削除」という名称です。アンインストールを行うと、パソコンにダウンロードされたデータは削除されます。
ただし、間違ってアンインストールされた場合や、またコンテンツが見たくなった場合を想定して、購入されたコンテンツのシリアル番号の情報だけは残すようにしています。再度 TWISTER をインストールすると、以前のコンテンツ情報が復元されます。
コンテンツ情報を残したくない場合は、恐れ入りますが、アンインストールの前にあらかじめ「コンテンツ管理画面」で削除しておいてください。